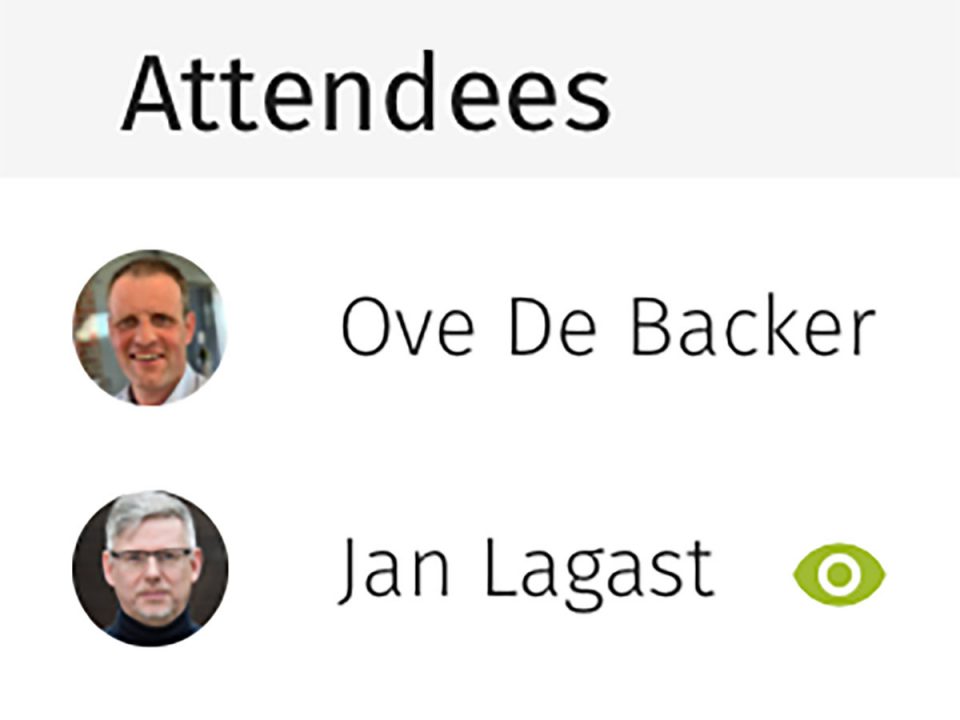New Features
13 July 2021
Type a word in the search field in the upper right corner of the meeting overview, and you get all the reports that contain that word in the title, as a label, or in the report itself. Faster than you can blink your eye.
23 April 2021
You can pre-set all the meeting rooms you would like to use (zoom, teams, webex, whereby, xroom), so you can select the appropriate room when preparing the meeting. Attendants only have to press the "enter room" button to get to you.
23 April 2021
Prepare a meeting well, and set the agenda before sending out the invitations. The entire workflow from creating a meeting, over the actual opening and reporting, all the way to sending out the report is controlled by the meeting workflow ribbon.
16 September 2020
When you create a new report, you don’t want to lose valuable time waiting for IT setup. Flxion is designed for hybrid teams. Teams that consist of people who are from various organizations. Many of which might not want to open up their corporate IT systems for your meeting, or ask permission to connect with your Sharepoint or iCloud. All it takes for you, is to add their e-mail addresses and that’s it. They receive an invitation to join the meeting report, and after accepting the terms, and chosing a password, they jump into your meeting - ready to actively participate.
15 September 2020
Every attendee can upload a document, and share it with the other participants. As organizer you can share a pdf of the invitation mail, or a pdf of the agenda of your meeting. Or of the entire ppt that you would like to show. That way, you reserve the zoom or webex window to the faces of the attendees - and literally keep an eye on the interpersonal dynamics. Also, when others want to share a document, you can invite them to upload it directly to the report. The document will be uploaded with the original file name, but you can change that any time while writing your report. Or delete it, if it should not be part of the final report.
14 September 2020
The list of attendees shows who’s watching your report. The top-right of every meeting report is showing the list of attendees. When one of those attendees is actively watching your report, it is shown by a green “eye” to the right of the name of that person. That’s how you can see who is actively watching your writing.
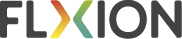
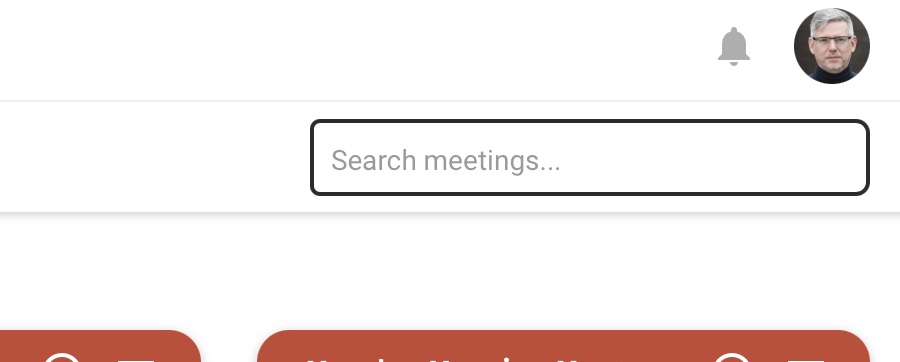
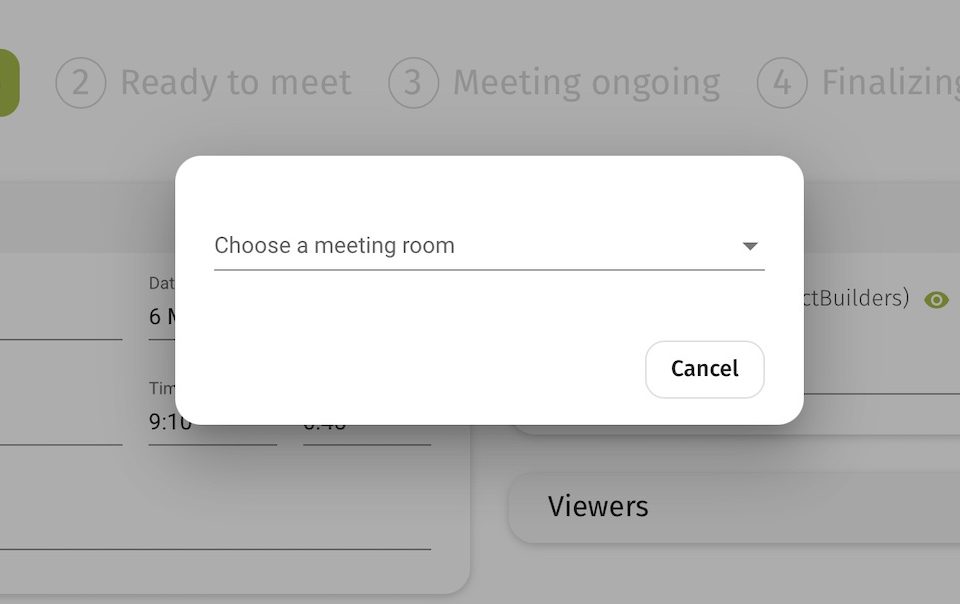
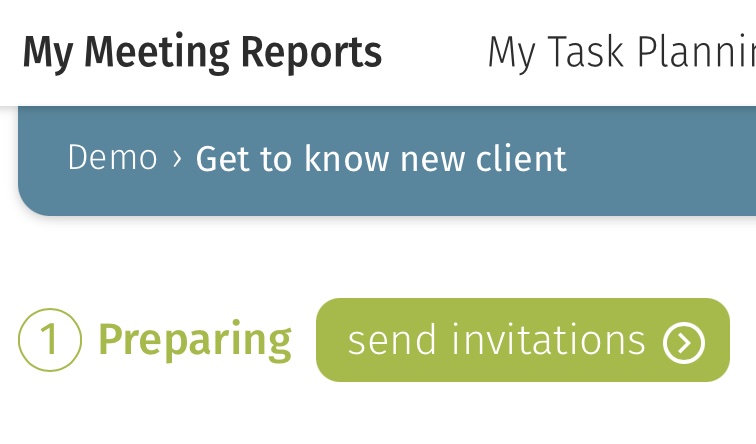
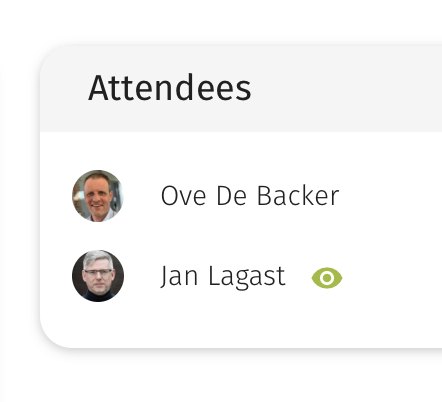
![Adobestock 343144296 [converted]](https://flxion.com/wp-content/uploads/2020/09/AdobeStock_343144296-Converted-1.jpg)