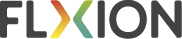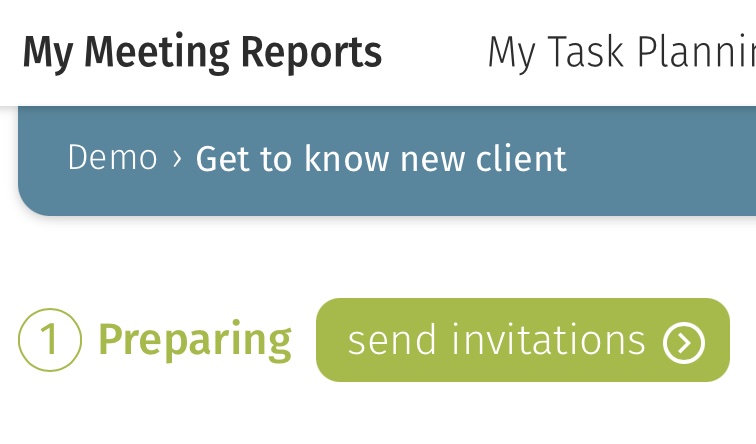Every meeting follows a similar workflow
- Prepare the meeting
- Send the invitations
- Live-share the report
- Close the meeting
- Send the final report
This workflow is controlled by the ribbon that is on top of every meeting report.
Prepare the meeting well
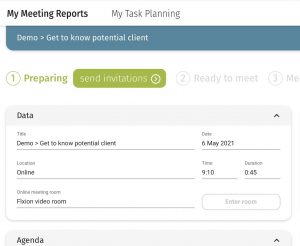 Enter title, date & time, and book your online meeting room. Add all the attendants by their e-mail address. Set the agenda. And then press the button “send invitations” in the ribbon.
Enter title, date & time, and book your online meeting room. Add all the attendants by their e-mail address. Set the agenda. And then press the button “send invitations” in the ribbon.
All the attendants will now receive an e-mail from Flxion on your behalf. This e-mail contains the data, time, and titel, as well as a link to this meeting report.
When they accept the report, Flxion will drop a calendar invite with the agenda and link to the Flxion report into their agenda, whatever agenda system they will be using.
You can also add whatever video meeting room you would like to use. Zoom, Webex, Teams, Whereby, Xroom, … just select the rooms from the drop-down button. Your attendants will not have to look for a link when it’s time to meet.
Here is how to pre-set your video room in Flxion.
Start the meeting
You are the organiser of the meeting. We suggest you arrive a little bit sooner than the attendants. Open the meeting room by clicking on the “start” button in the ribbon. Do enter the online video room, and welcome your guests. If you happen to be late, the meeting will automatically start at the given time, and the video room is unlocked for your attendants to wait for you out there.
Share you writing, handouts, and agreed tasks
During the meeting everyone can share handouts. Just upload a pdf (up to 10 MB) to the report in the documents section. That way you avoid using the entire screen for sharing documents. Everyone can browse through the documents at their own discretion and in their own pace. While the meeting goes on, it is wise to take some notes – live, when all are looking. That avoids discussions afterwards about what was being agreed. And of course, allocate tasks to everyone – or have them allocate tasks for themselves.
Close the meeting and send the report
Now it is time to finalise the report. Maybe add some titles and bullets to make the report more readable. Are all the documents attached? All tasks allocated? When the final check is done, you can press the “lock report”, which will send out the report to all the attendants.
You can also add additional viewers to the report. Maybe you want some leads or external parties to view the report too, although they were not in the meeting.